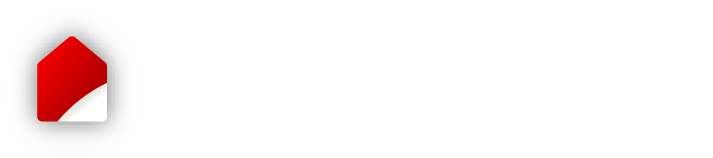How to add an agent
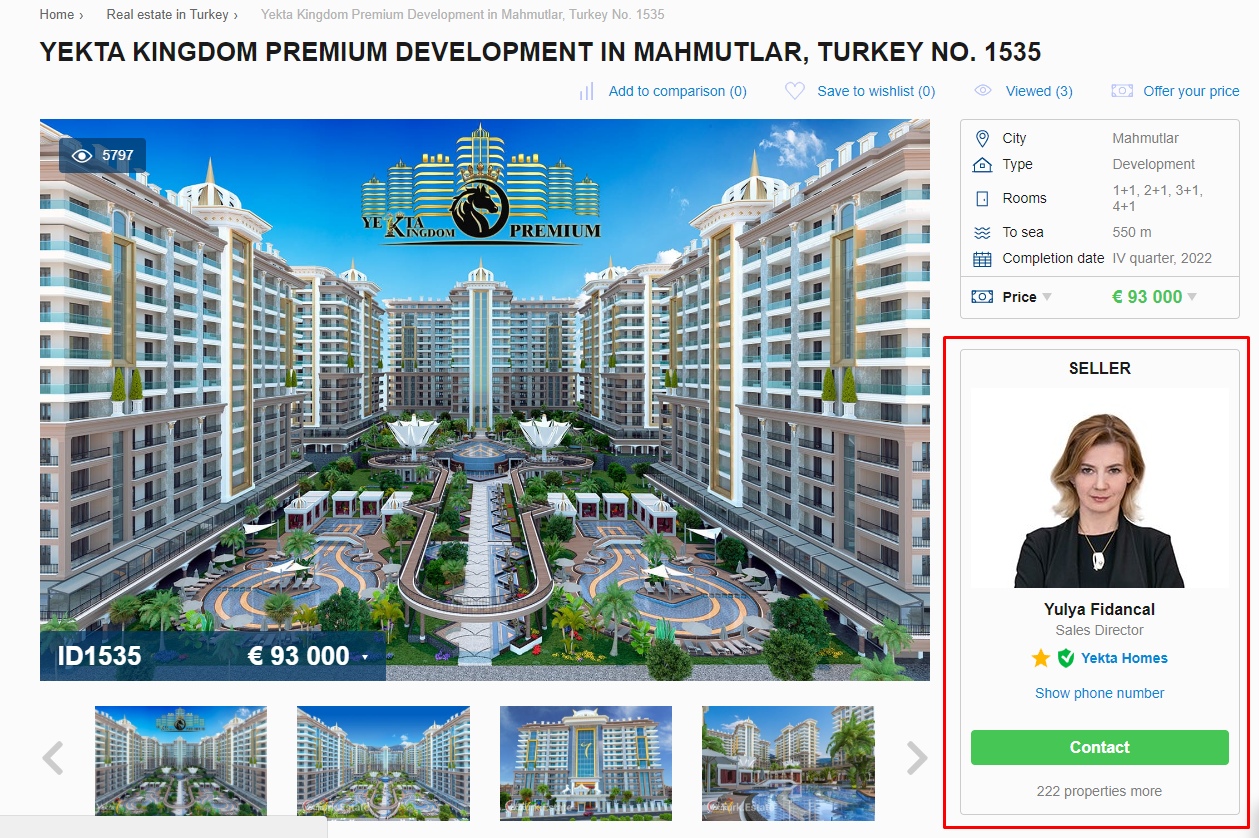
You can add your employees and assign them to certain property listings when adding or editing property listings in your account. Your employees or agents will be displayed on the pages of these properties in the block on the right.
The added agents will be displayed on your company page:
Please note! There is no separate login and password for agents. Information on properties and enquiries is displayed in the company account.
STEP 1. SIGNING IN
1.1. Sign in to your personal account in the "Sign in" tab.
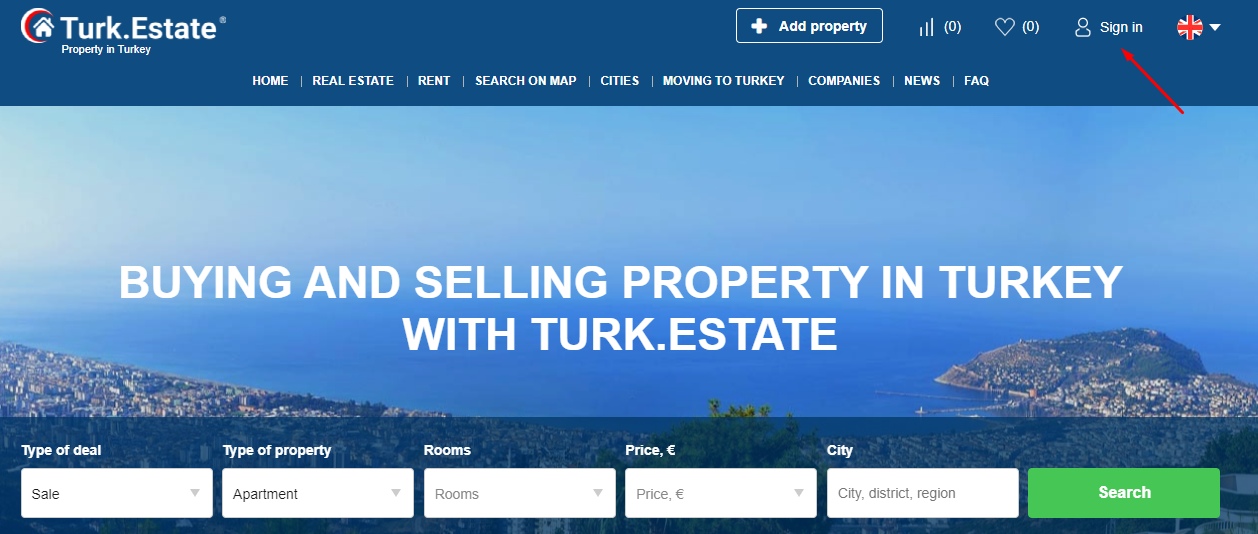
1.2. Enter your login information.

If you do not have a personal account yet, sign up.
If you have forgotten your password, please use the password recovery form.

STEP 2. ADDING AN AGENT
Click the "Agents" link and then click the "Add agent" button.
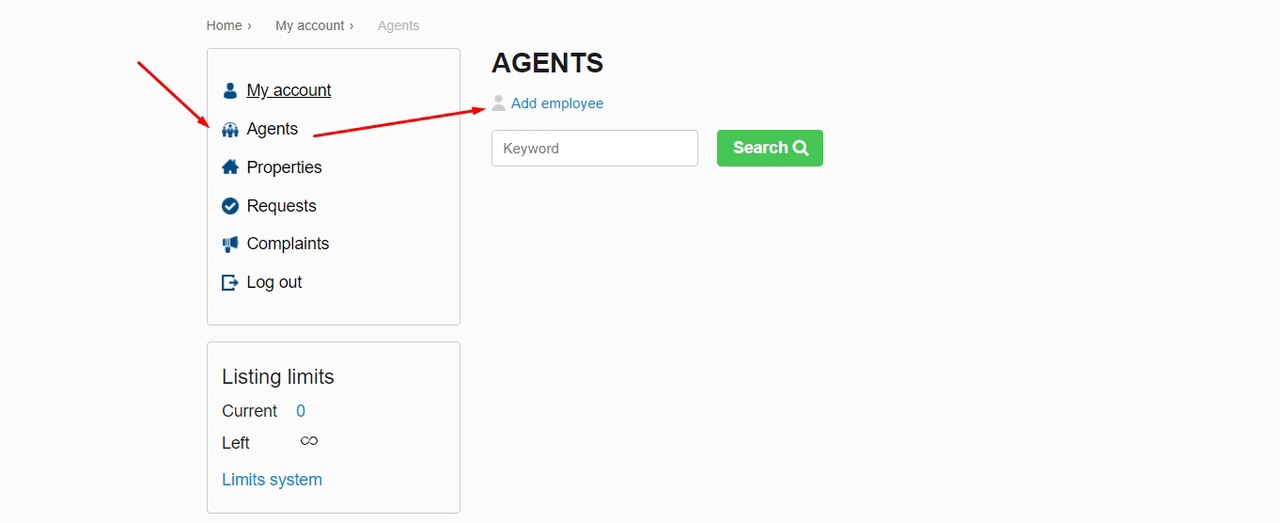
Fill in the fields.
Please note!
- Fields marked with an asterisk are required.
- If the field requires adding information in different languages, please try to fill in the information in all languages available on the website. Currently the available languages are English, Russian and Turkish. Some fields may not appear in language versions if they are not filled in (for example, agent's position).

- Photo - click on the "Change photo" button to upload a photo. We recommend uploading a real photo, because it makes your account more trustworthy for website visitors.
- Name * - enter the name of the agent. In this field, you can enter the information in different languages by clicking the flag icons. If the name is not specified in one of the languages, then the name in English will be displayed in the corresponding language version.
- Position - indicate the position of the agent. In this field, you can enter the position in different languages by clicking the flag icons. If you have not filled out a position in one of the languages, then this field will not be displayed in the corresponding language version.
- E-mail - enter an e-mail address to which enquiries for the properties the agent is assigned to will be sent.
- Phone number - enter your contact phone number. If you have several phone numbers, add each on a new line.
- Messengers (WhatsApp, Viber, Telegram) - in these fields enter the phone numbers to which the messengers are linked. For Telegram, you can enter your username:
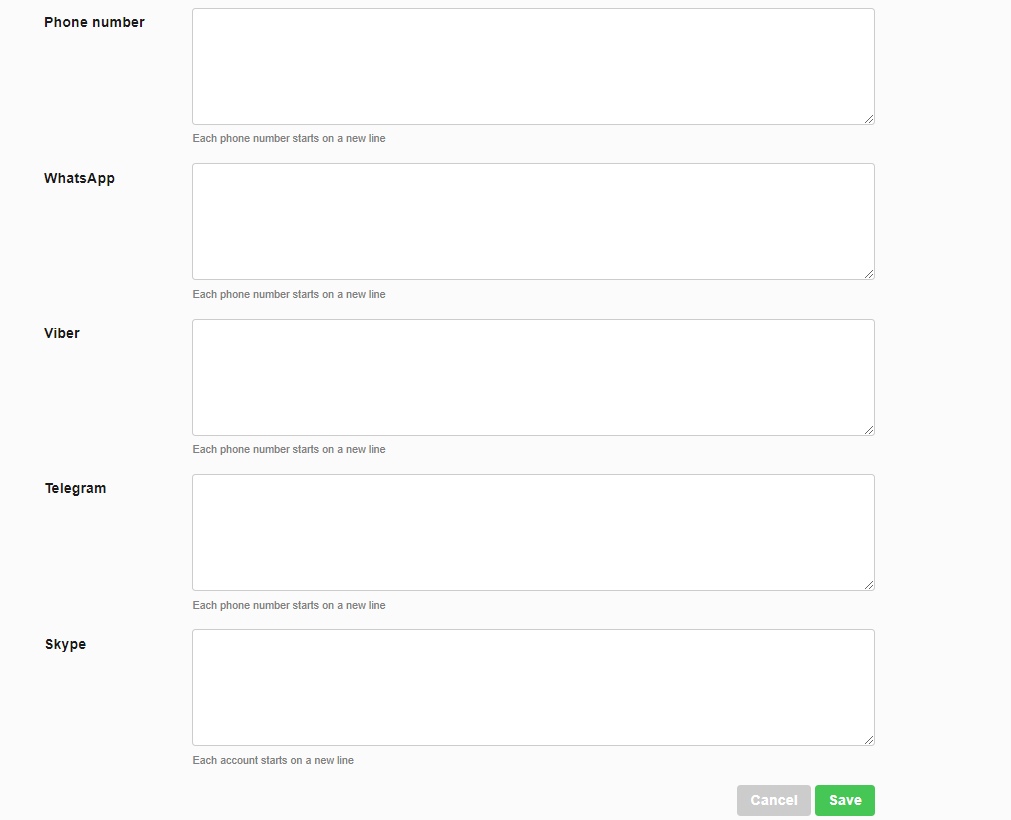
If you have several phone numbers or usernames, add each on a new line.
- Skype - enter your Skype username. If you have several usernames, add each on a new line.
STEP 3. SAVING INFORMATION
To save the changes, click on the "Save" button in the lower right corner.

You can edit the agent’s profile or delete it if needed.