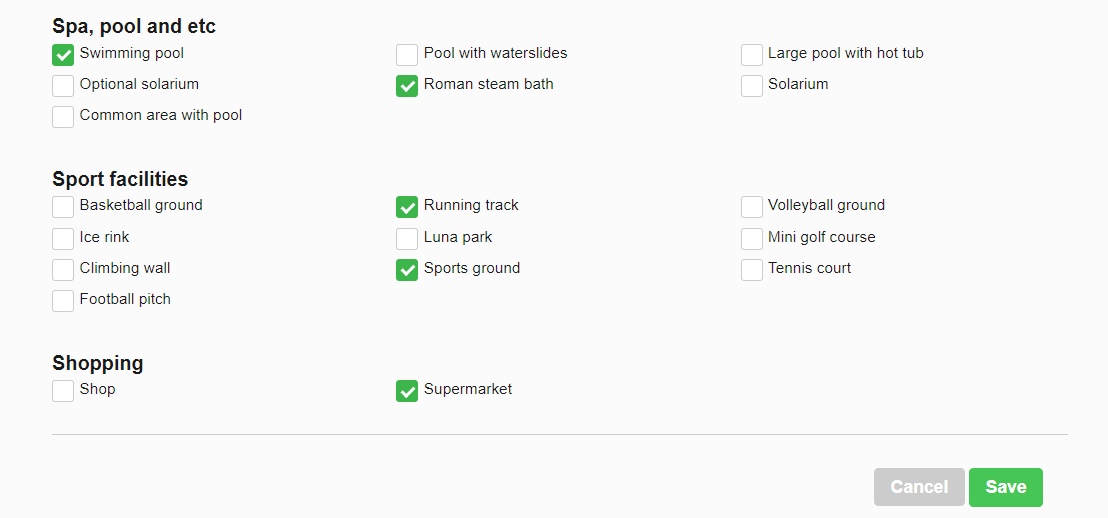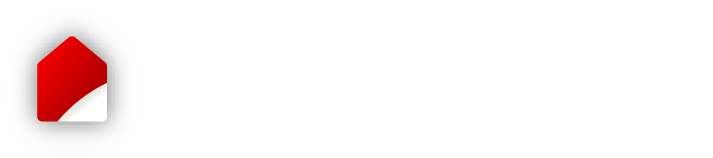How to add a property manually
STEP 1. SIGNING IN
1.1. Sign in to your personal account in the "Sign in" tab.
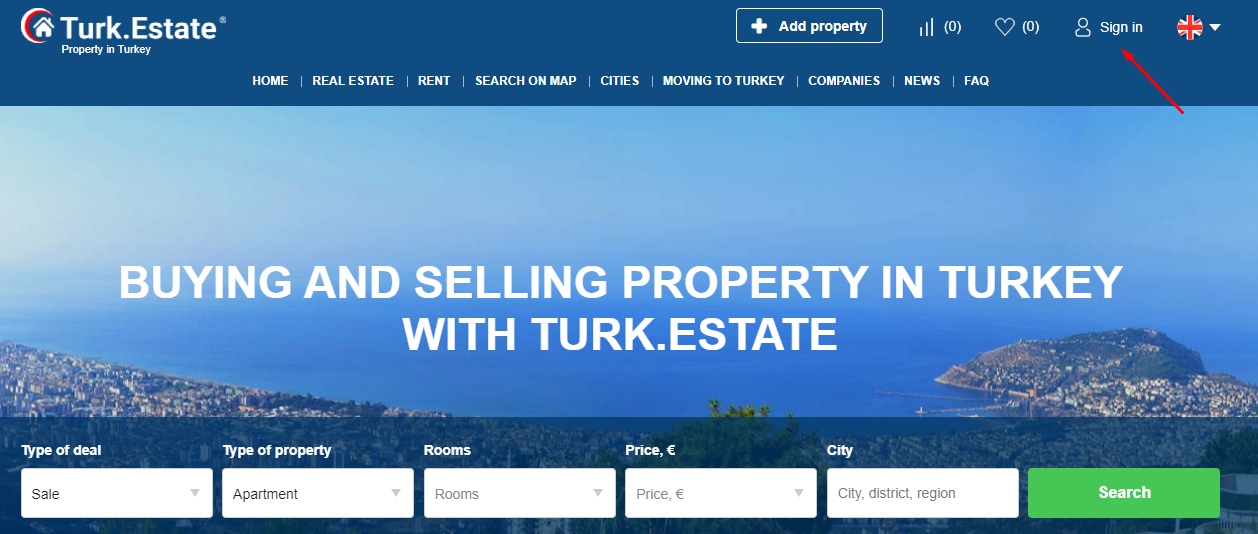
1.2. Enter your login information.
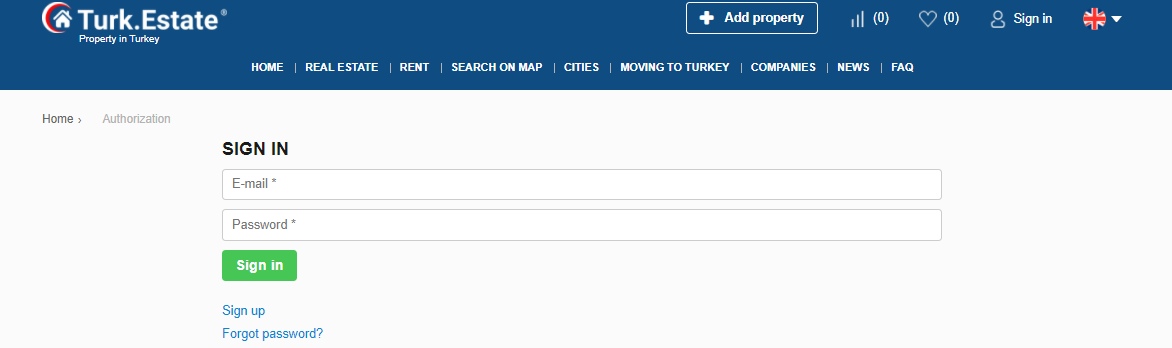
If you do not have a personal account yet, sign up.
If you have forgotten your password, please use the password recovery form.

STEP 2. ADDING A PROPERTY
To add a property, go to the "Properties" tab, then click on the "Add property" button.
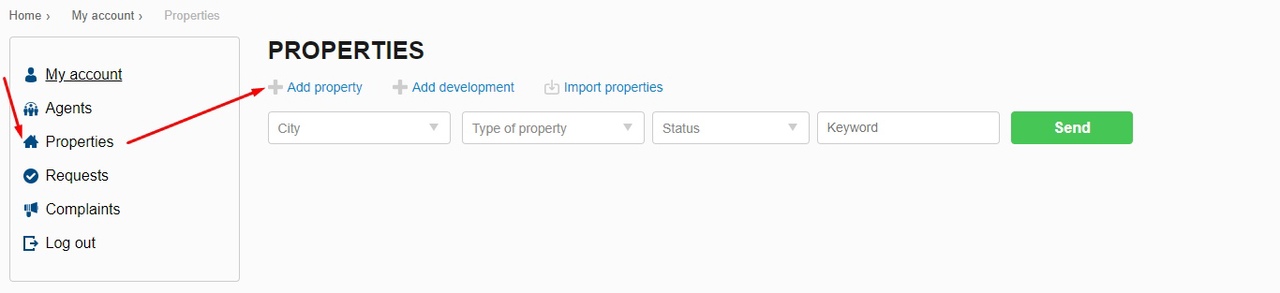
You can also click on the "Add property" button in the website header.
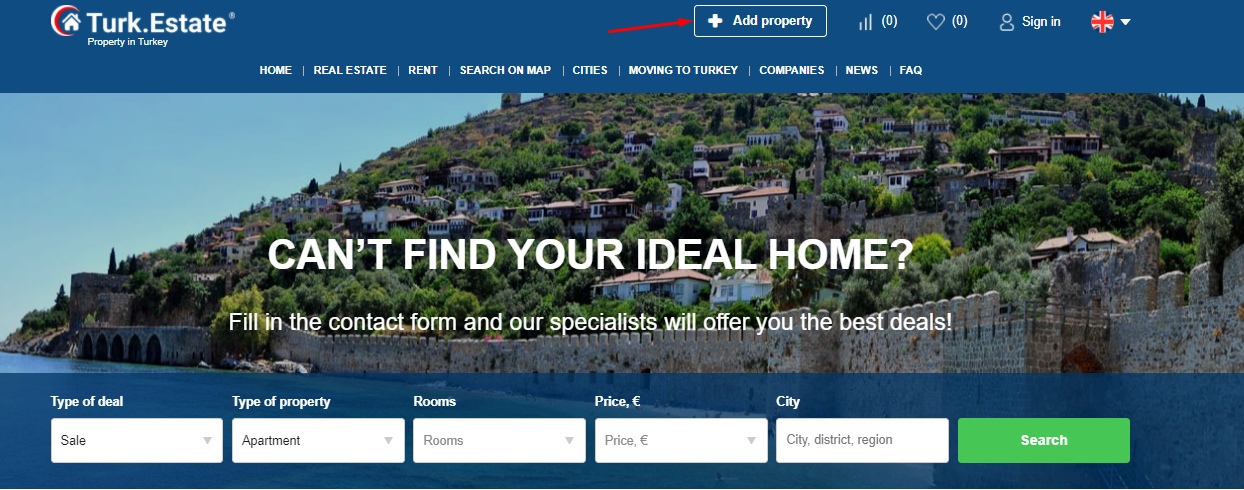
Fill in the fields.
Please note!
- Fields marked with an asterisk are required.
- The more property details you provide, the more appealing the property page will be for website visitors.
2.1. Basic information

The name of the property will be generated automatically.
- Published - check this box to display the property listing after saving changes. If you do not check it, the property will be saved as a draft in your account.
- Hot offer - if you check this box, on your company page the property will be duplicated in a special block:
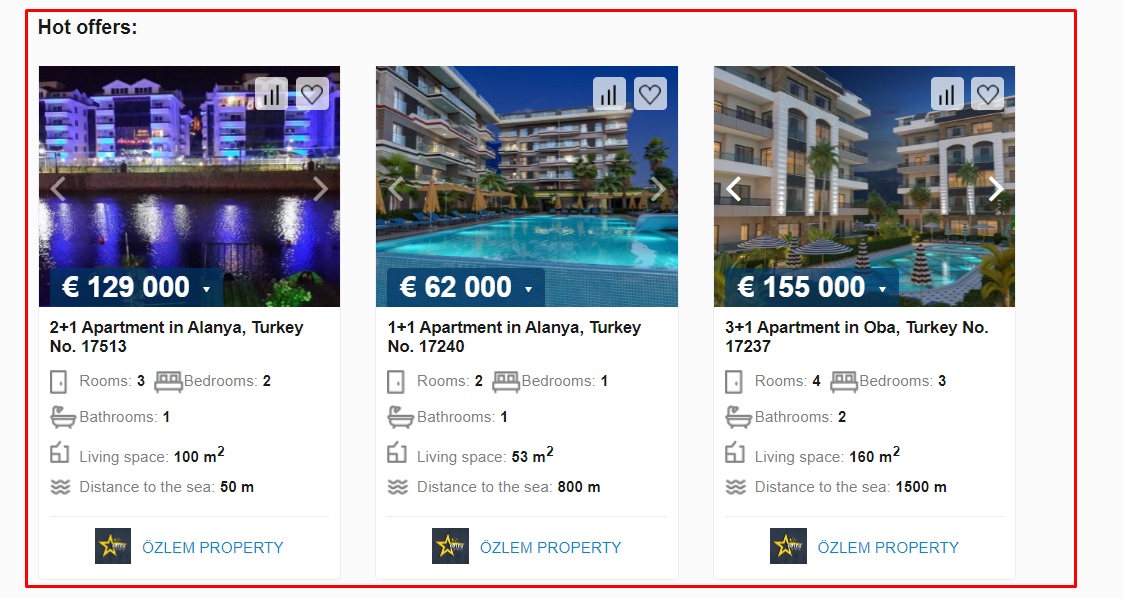
- Type of deal* - choose the correct option for your property: Sale or Rent.
- Price * - indicate the price of the property without spaces, dots and other symbols:
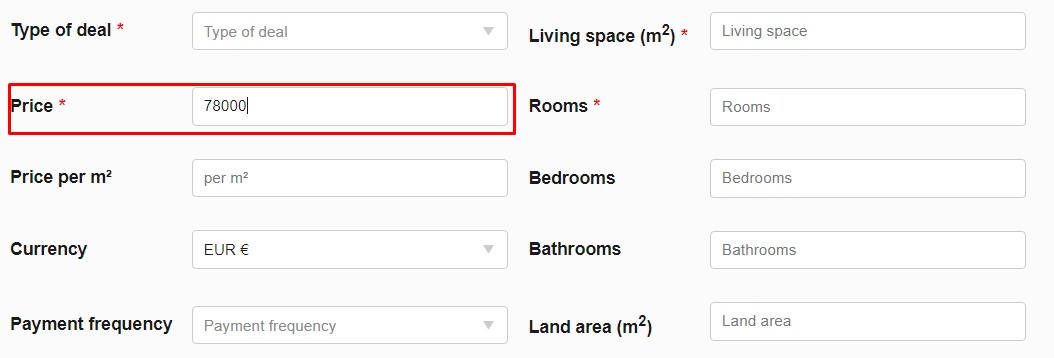
- Price per m2 - specify the property cost per square meter. If the price is not specified, it will be calculated automatically.
- Currency - specify the currency in which the property's price is indicated.
- Payment frequency is an option for rental properties. Select the period for which the price of the property is indicated - per day or per month.
- Living space * - enter only digits, without a unit, for example:
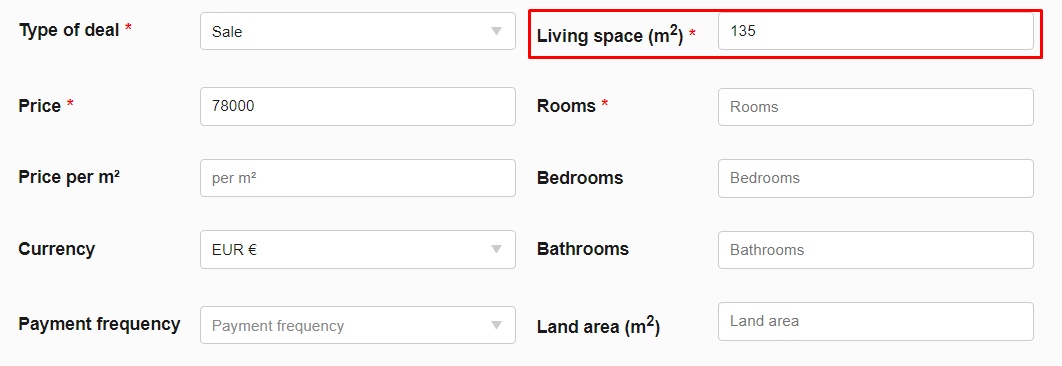
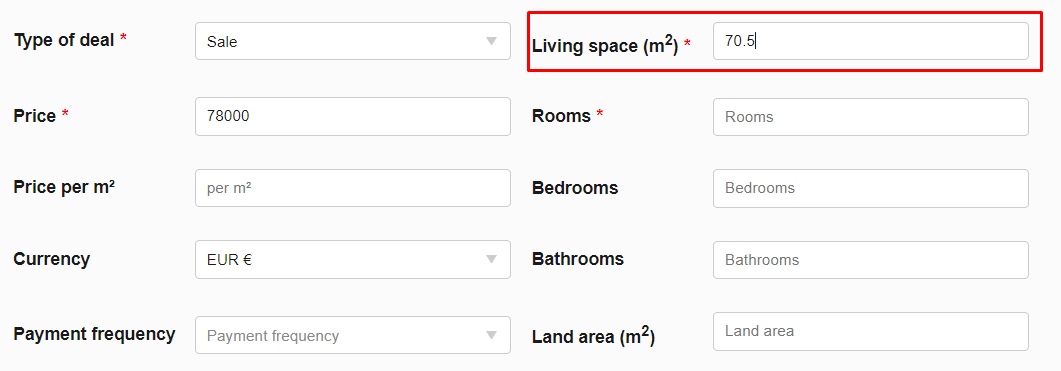
- Rooms* - enter the total number of rooms in the property.
For instance, if it is a 1+1 apartment, the total number of rooms is two.
- Bedrooms, Bathrooms - enter the total number of bedrooms and bathrooms in the property.
- Instalment payment - check this box if the property is available for sale on an instalment plan.

- Urgent sale - when you check this box, the Urgent sale icon will be displayed on the property listing page:

2.2. Location
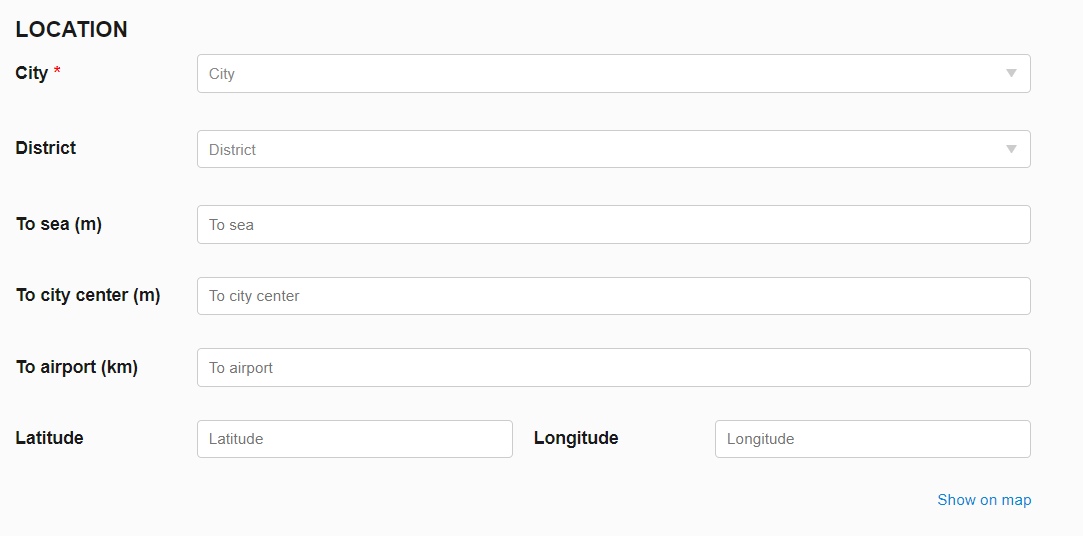
- City * - select the city where the property is located.
- District - select the district where the property is located.
- To sea (m) - indicate the distance to the sea in meters, only digits, without a unit:

- To city center (m) - indicate the distance to the city center in meters, only digits, without a unit.
- To airport (km) - indicate the distance to the nearest airport in kilometers, only digits, no unit.
- Latitude / Longitude - enter the coordinates of your property to be displayed on the map or you can mark the property on the map. Click on the "Show on Map" button and set the location by clicking on the map.
2.3. Parameters
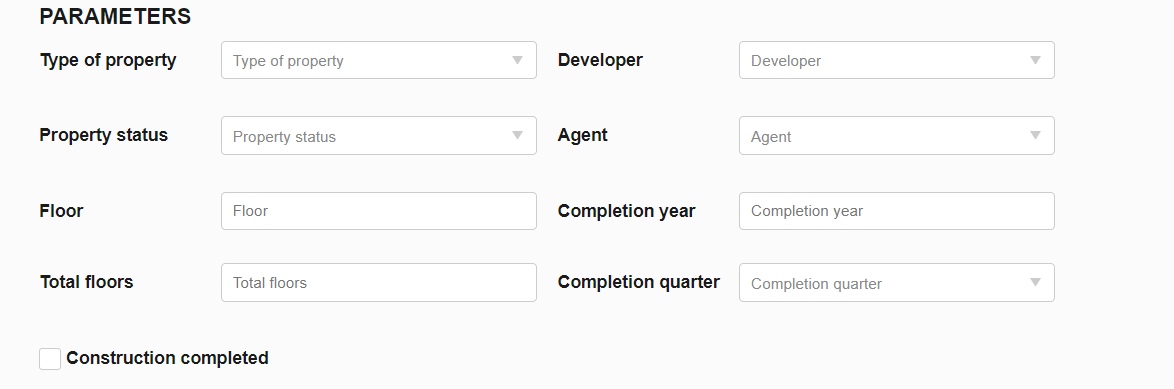
- Type of property - select the type of property: apartment, villa, etc.
- Property status - select the status of the property: Resale or New property.
- Floor - indicate the number of the floor where the property is located.
- Total floors - indicate the total number of floors in the property (for example, a villa) or the building in which the property is located (for example, an apartment building where the apartment is located).
- Developer - you can indicate the developer of the property if we have this developer on our website.
- Agent - select an agent who is in charge of selling / renting this property.
You can add an agent by clicking the "Agents" link.
If you have not selected an agent, then the contact person specified in the company account will be displayed on the property page.
- Completion year - indicate the year when the property was built or when it is planned to be completed if the property is still under construction.
- Completion quarter - select the quarter when the property was or will be completed.
- Construction completed - check this box if the property is completed.
2.4. Photos
To add images of your property, click on the "Upload photos" button.
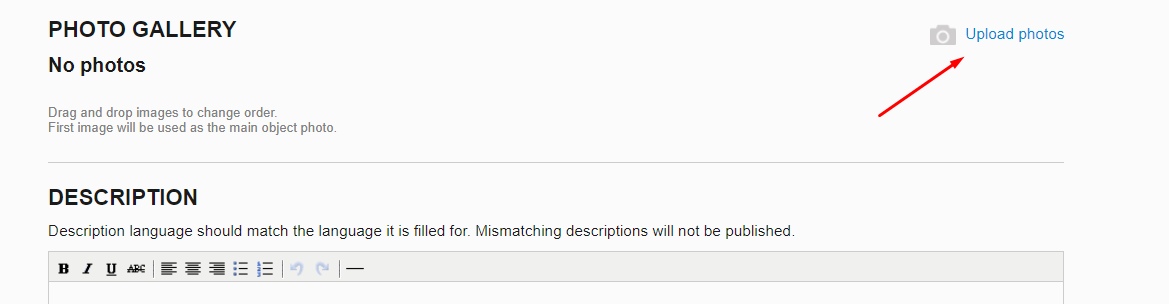
You can change the order of photos by dragging and dropping them. You can also delete images.
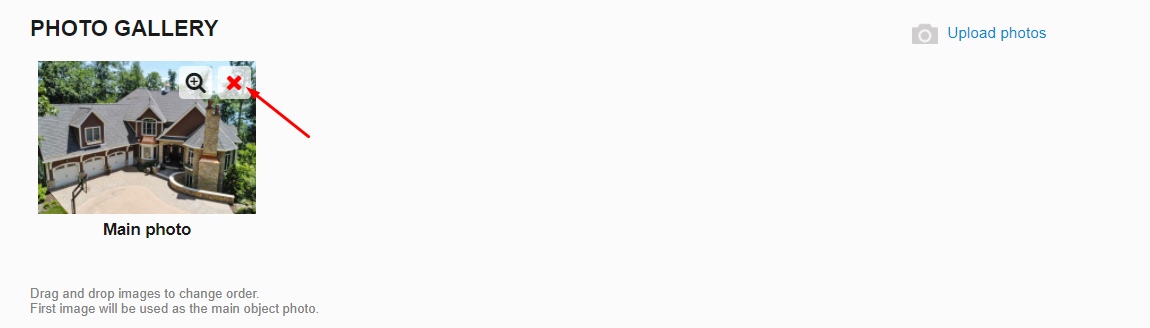
Please note!
- The maximum number of uploaded photos is 30.
- Allowed photo size - no more than 5,000x4,000 px and no more than 5 mb.
2.5. Description
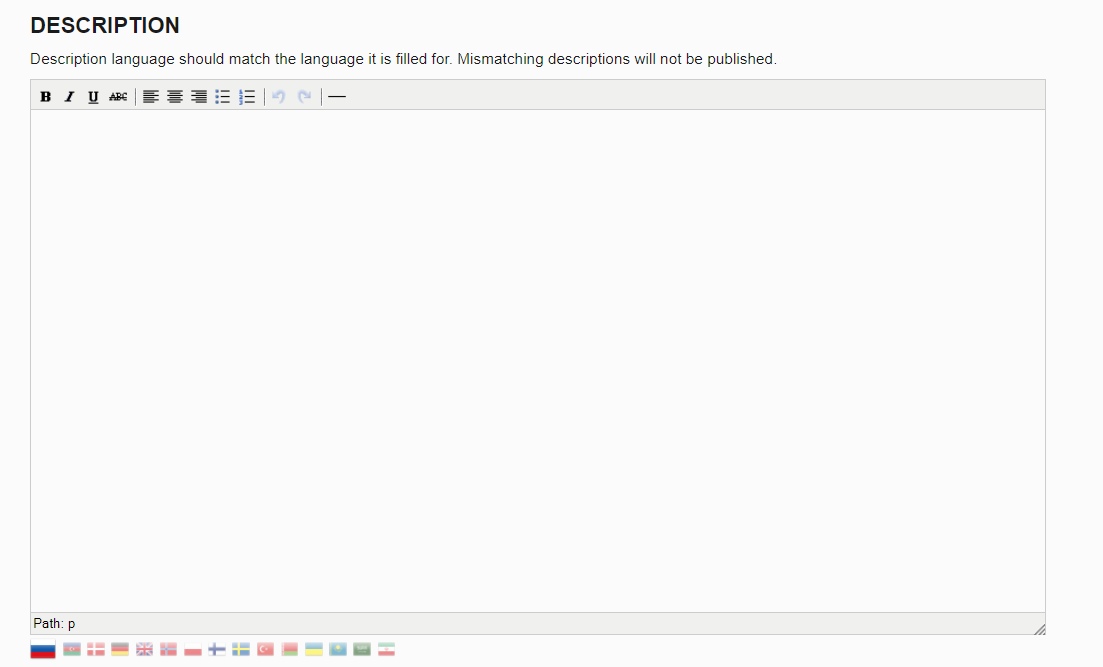
- Short description is displayed on the page with property listings:

If this field is not filled in, part of the main description will be displayed on the page with property listings. In this field, you can enter the short description in different languages by clicking the flag icons.
- Description - detailed information about the property. You can format the text using the formatting tools in the top bar of the text box:
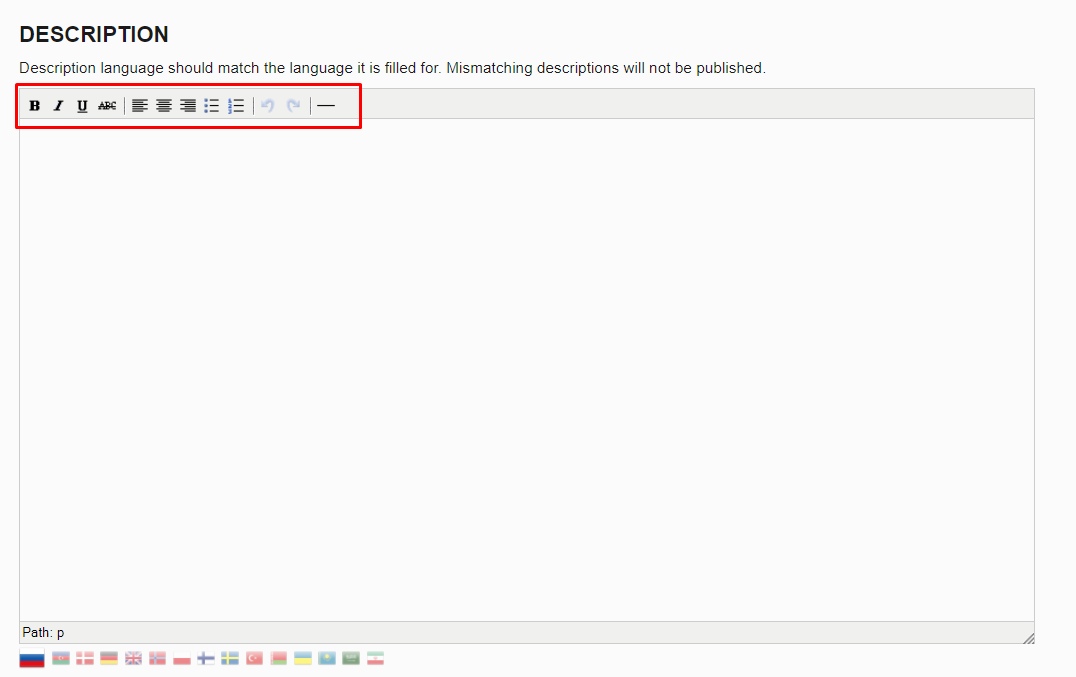
In this field, you can enter the information in different languages by clicking the flag icons.
- Tags - the tags are displayed on the photo of a property in the section with the property listings:
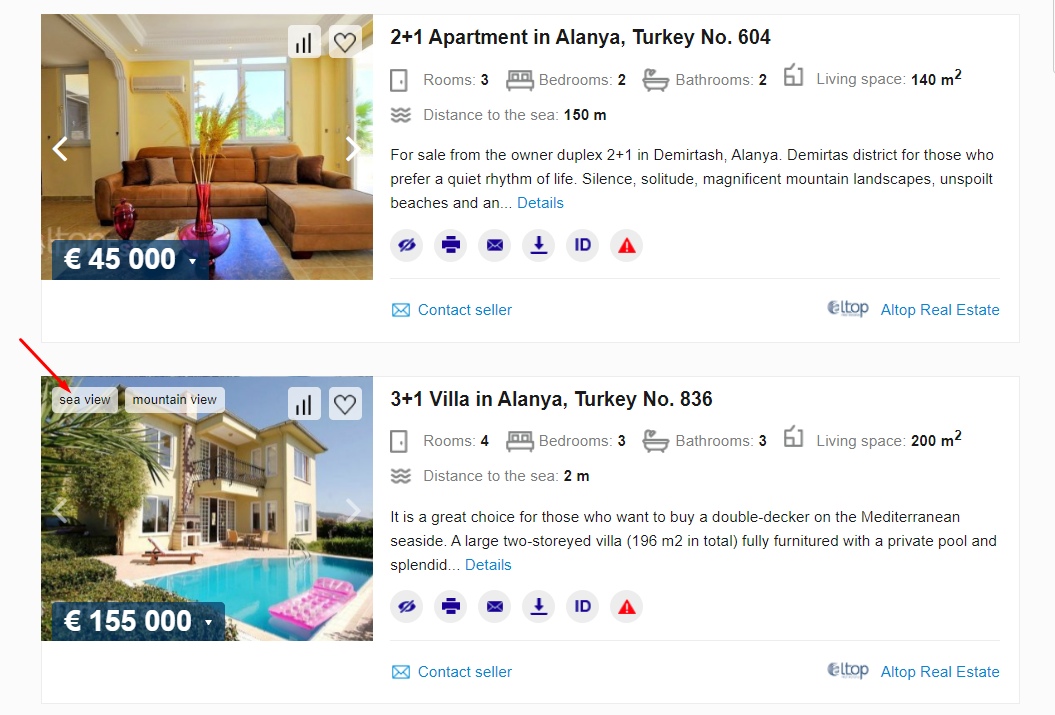
Write each tag on a new line. In this field, you can specify tags in different languages by clicking the flag icons.

2.6. Features
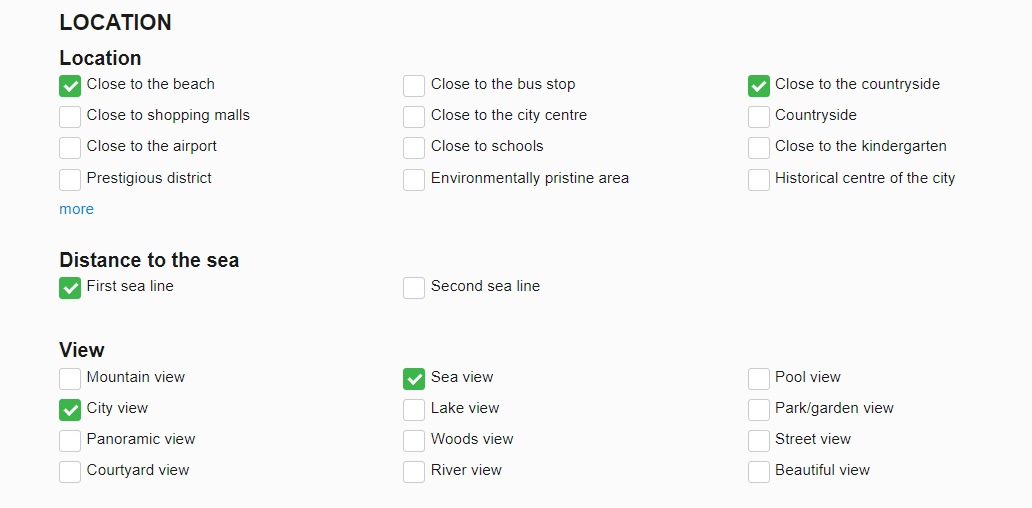
Choose features of the property.
STEP 3. SAVING A PROPERTY
To save the changes, click on the "Save" button in the lower right corner.