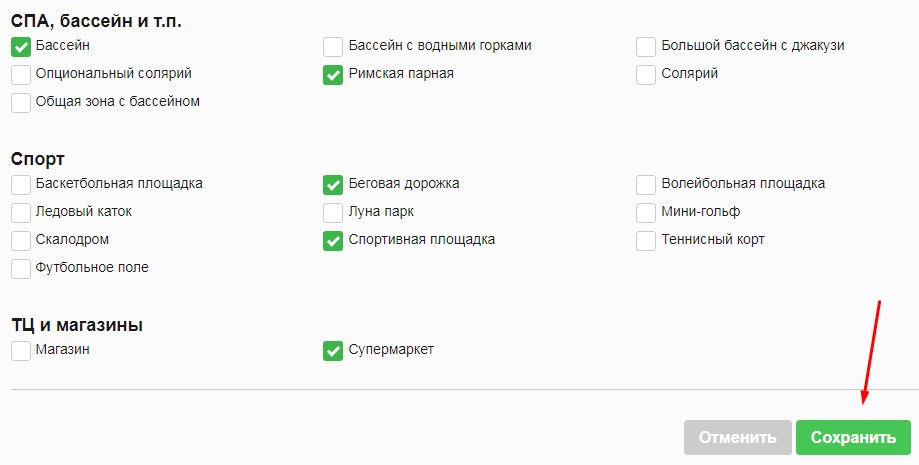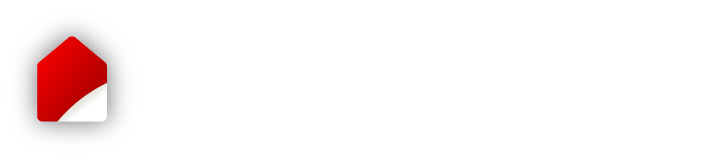Как добавить объект на сайт вручную
- 2.1. Основная информация
- 2.2. Расположение
- 2.3. Параметры
- 2.4. Фотографии
- 2.5. Описание
- 2.6. Характеристики
Шаг 1. Авторизация на сайте
1.1. Авторизуйтесь в личном кабинете во вкладке «Войти».
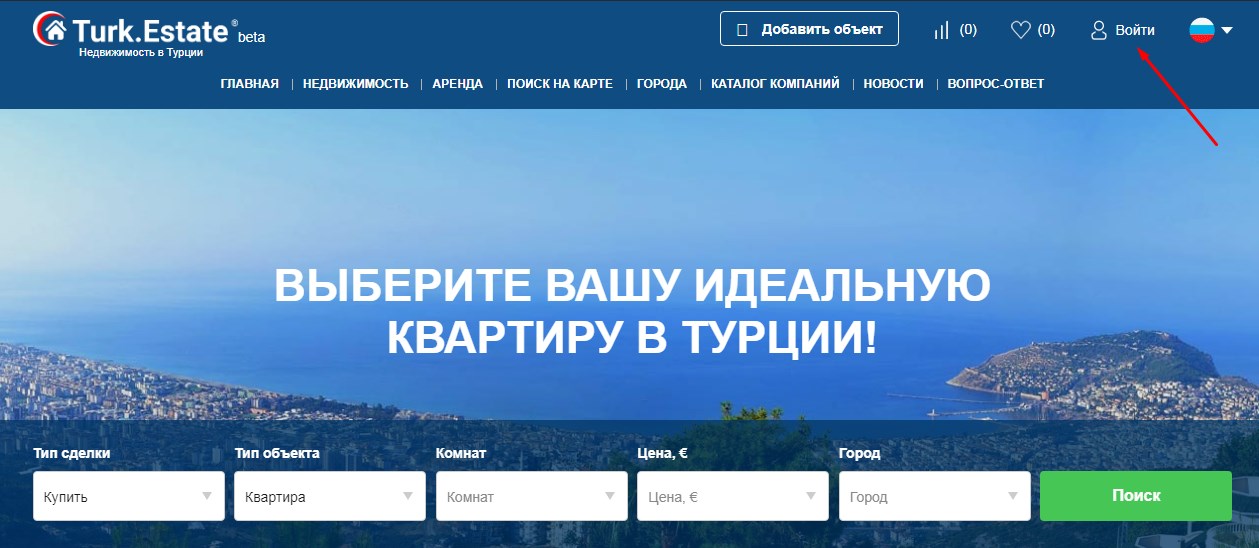
1.2. Введите данные для входа.
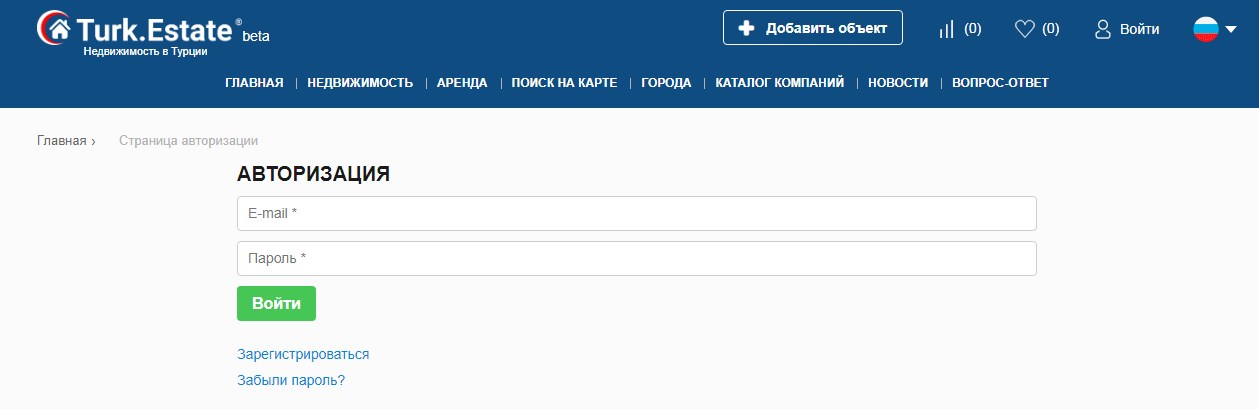
Если у вас еще нет личного кабинета, зарегистрируйтесь на сайте.
Если вы забыли пароль, воспользуйтесь формой восстановления пароля.
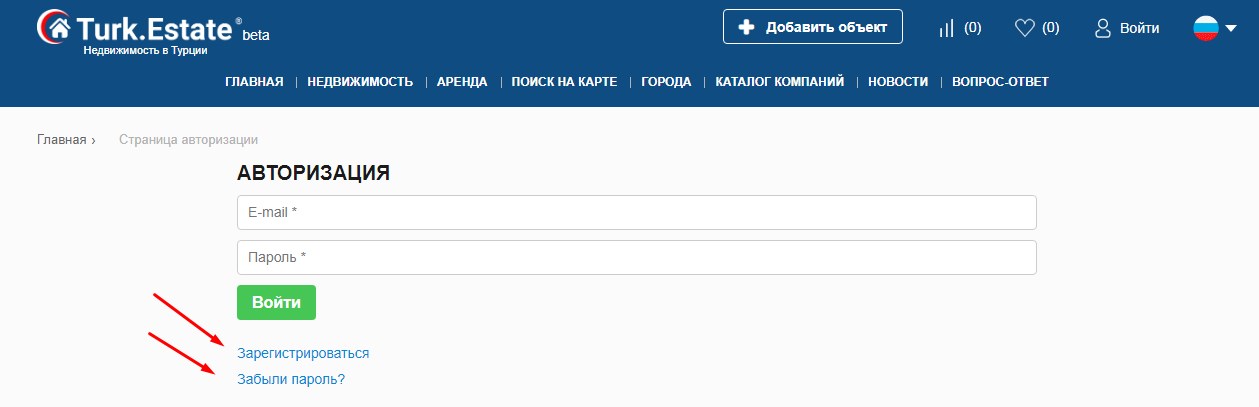
Шаг 2. Добавление объекта
Чтобы добавить объект, перейдите во вкладку «Объекты», затем нажмите на кнопку «Добавить объект».
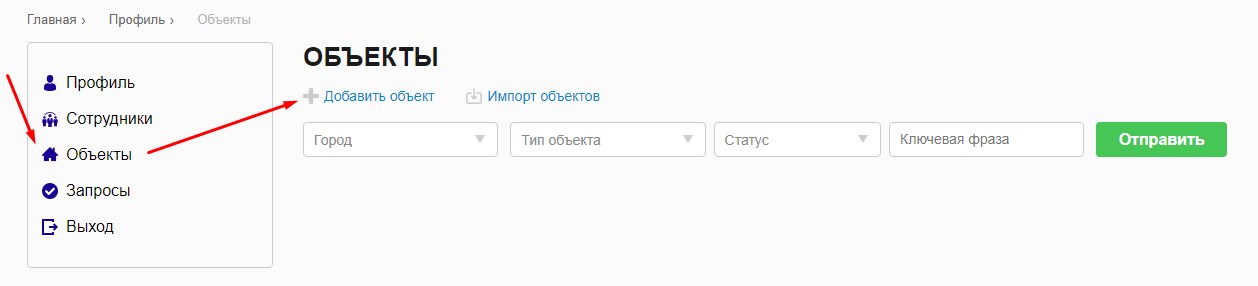
Также вы можете нажать на кнопку «Добавить объект» в шапке сайта.

Заполните поля актуальной информацией.
Важно!
- Поля, отмеченные звездочкой, обязательны для заполнения.
- Чем подробнее вы заполните информацию об объекте, тем привлекательнее для посетителей сайта будет страница этого объекта.
2.1. Основная информация
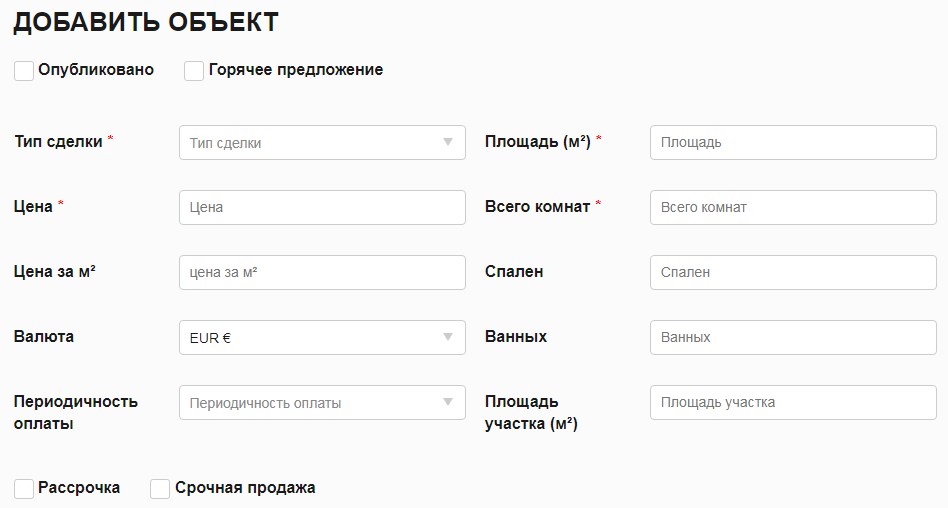
Название объекта будет сформировано автоматически.
- Опубликовано – отметьте этот пункт, чтобы объект отобразился на сайте после сохранения изменений. Если вы не отметите его, то объект сохранится как черновик в вашем личном кабинете.
- Горячее предложение – если вы отметите этот пункт, на странице вашей компании объект будет дублироваться в специальном блоке:
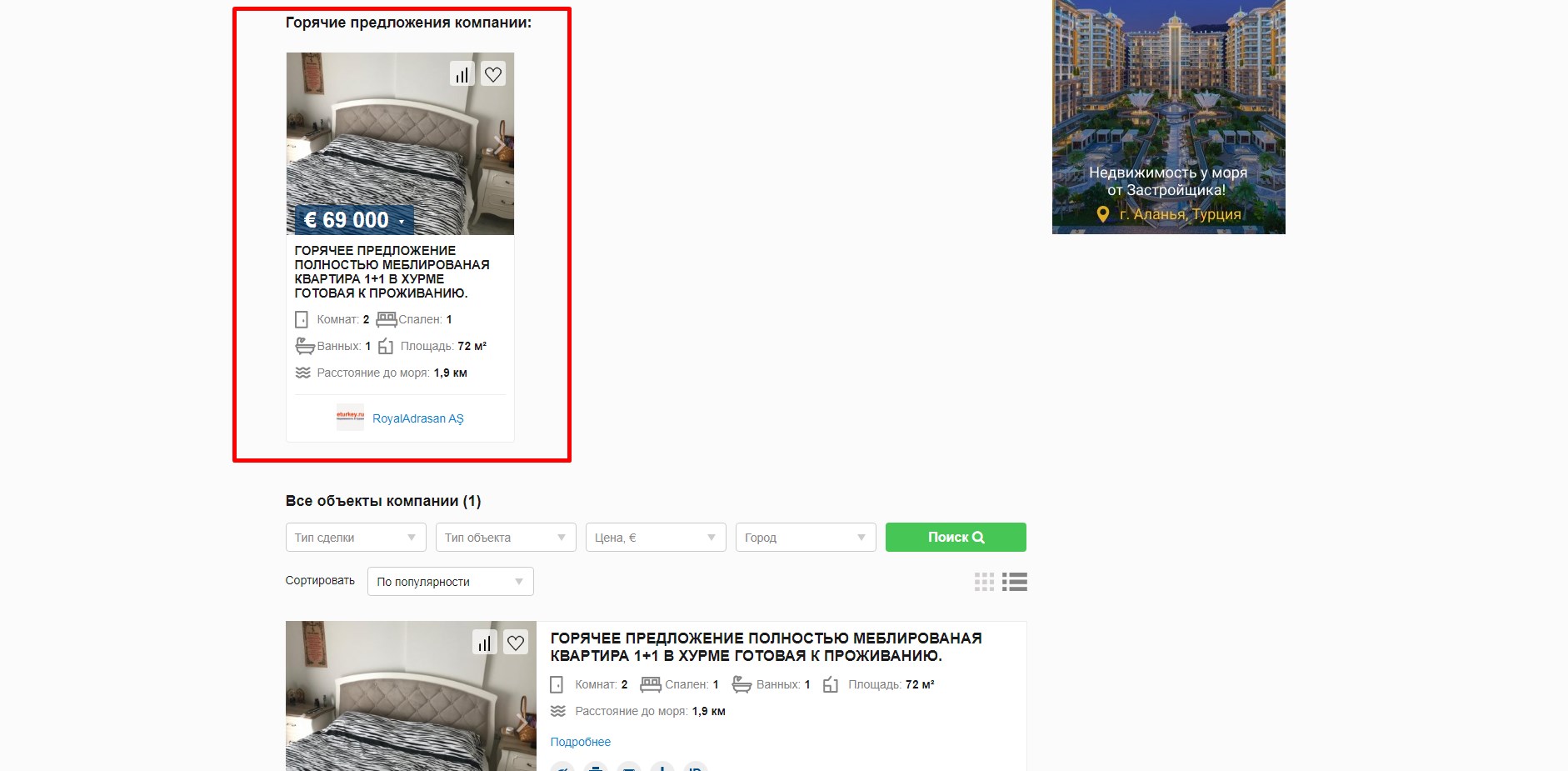
- Тип сделки*– выберите верный вариант для вашего объекта: Продажа или Аренда.
- Цена* – укажите цену объекта без пробелов, точек и других знаков:
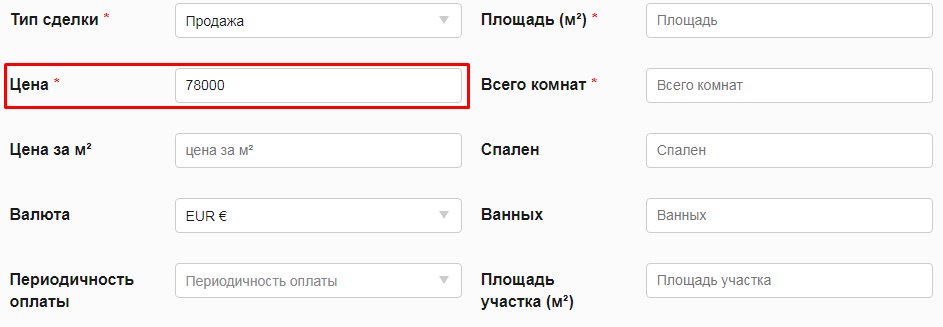
- Цена за м2 – укажите цену объекта за квадратный метр. Если цена не указана, то она будет рассчитана автоматически.
- Валюта – выберите валюту, в которой вы указали цену объекта.
- Периодичность оплаты – опция для объектов аренды. Выберите период, для которого указана цена объекта – за день или за месяц.
- Площадь* – укажите только число, без единицы измерения, например:
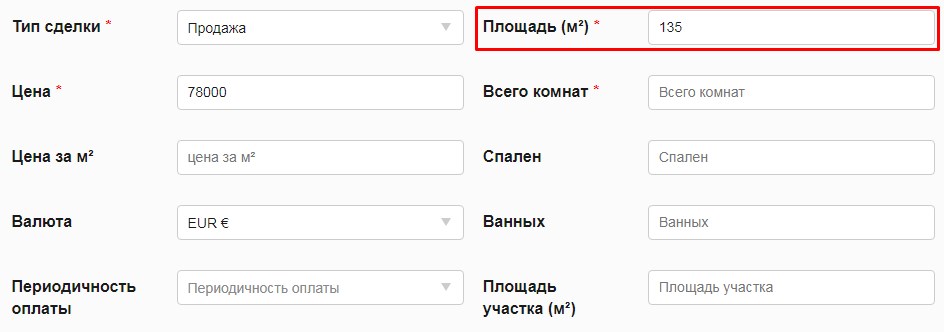
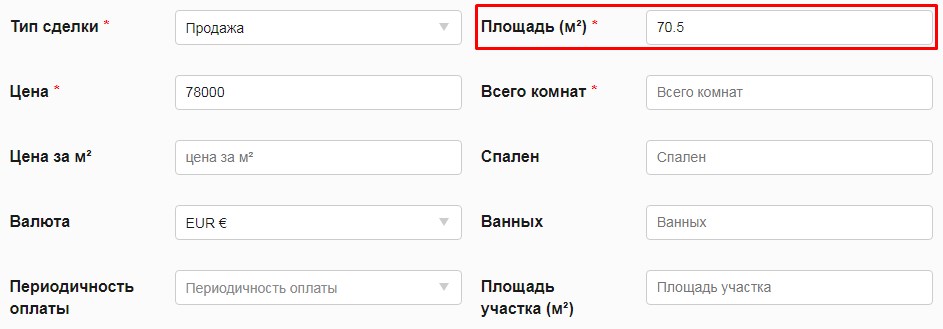
- Всего комнат* – укажите общее число комнат объекта недвижимости.
Например, если вы предлагаете квартиру с планировкой 1+1, то всего комнат - 2.
- Спален, Ванных – укажите количество спален / ванных объекта недвижимости.
- Рассрочка – отметьте этот вариант, если есть возможность приобрести этот объект в рассрочку.

- Срочная продажа – отметьте этот вариант, чтобы у объекта появился соответствующий значок:
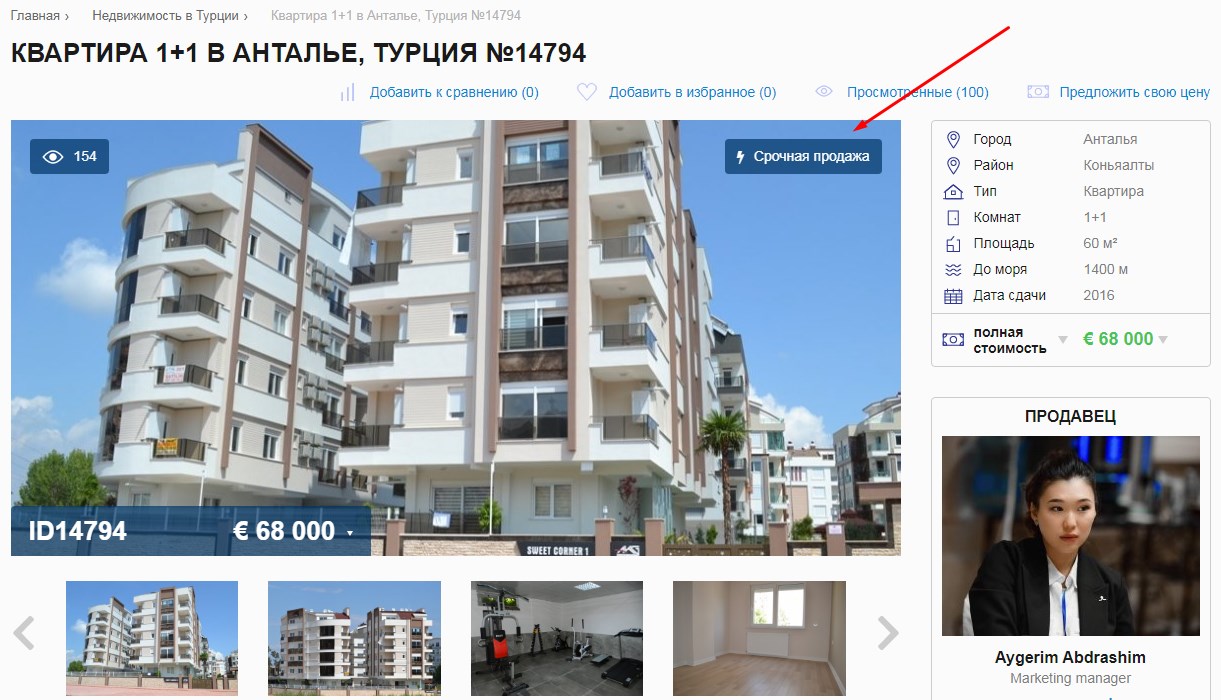
2.2. Расположение
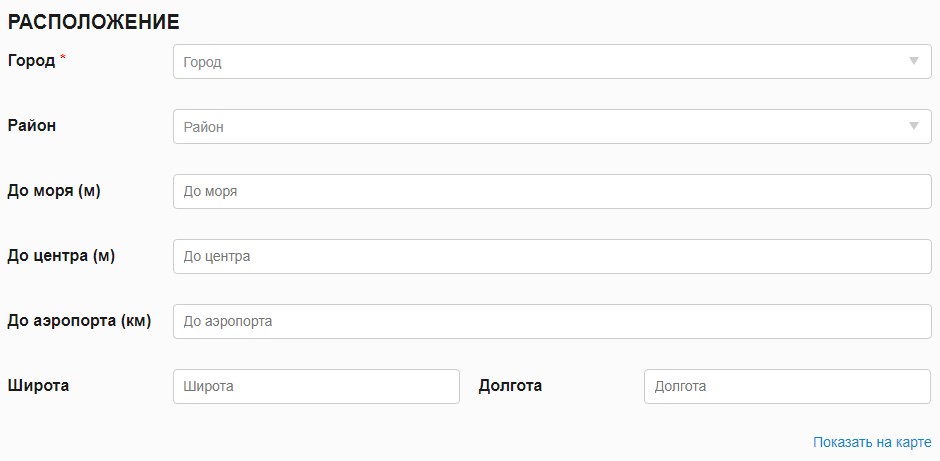
- Город* – выберите город, в котором расположен объект.
- Район – выберите район, в котором расположен объект.
- До моря (м) – укажите расстояние до моря в метрах, только число, без единицы измерения:
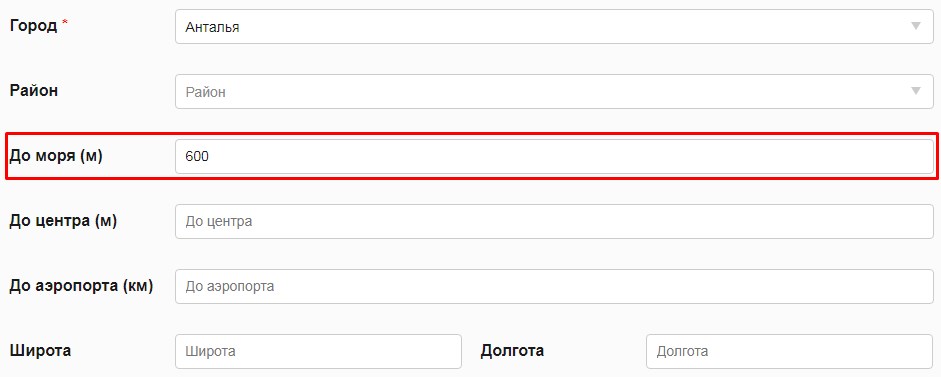
- До центра (м) – укажите расстояние до центра города в метрах, только число, без единицы измерения.
- До аэропорта (км) – укажите расстояние до ближайшего аэропорта в километрах, только число, без единицы измерения.
- Широта / Долгота – впишите координаты вашего объекта для отображения на карте, или вы можете отметить объект на карте. Нажмите на кнопку «Показать на карте» и установите местоположение кликом на карте.
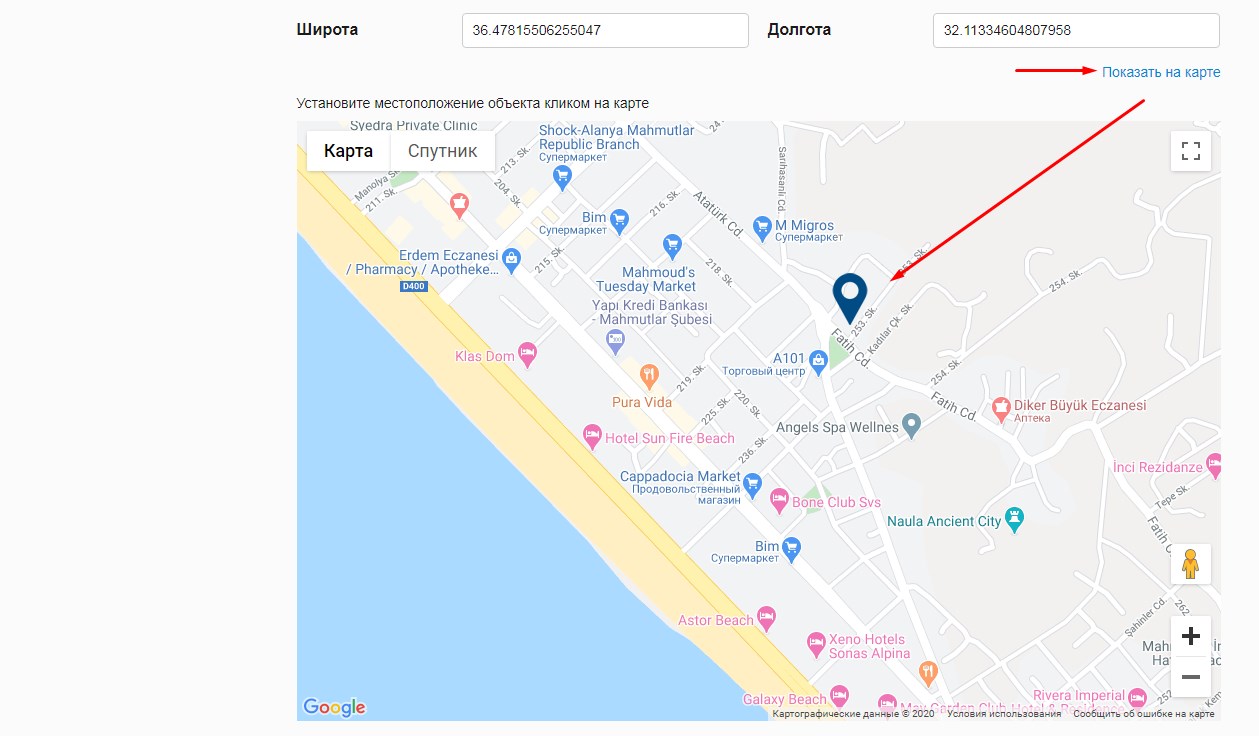
2.3. Параметры
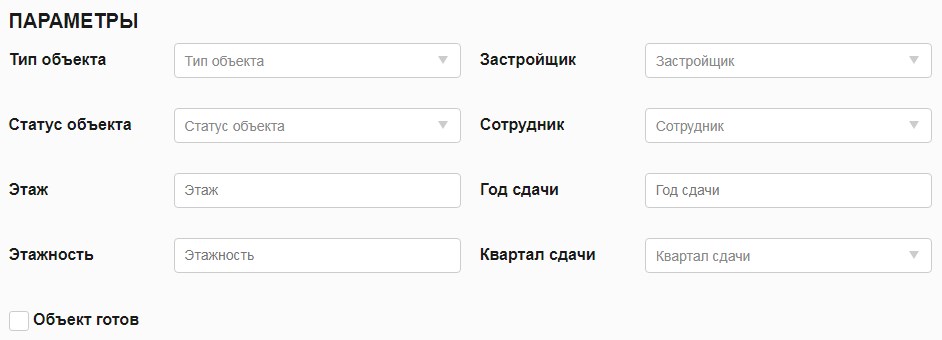
- Тип объекта – выберите тип объекта: квартира, вилла и т.д..
- Статус объекта – выберите статус объекта: Вторичка или Новостройка.
- Этаж – укажите номер этажа, на котором расположен объект.
- Этажность – укажите общее количество этажей объекта (например, дома, виллы) или здания, в котором находится объект (например, дома, где находится квартира).
- Застройщик – вы можете указать застройщика объекта, если он есть на сайте.
- Сотрудник – выберите агента, который занимается продажей / арендой этого объекта.
Вы можете добавить агента во вкладке «Сотрудники».
Если у вас не выбран сотрудник, то на странице объекта будет отображаться контактное лицо, указанное в профиле компании.
- Год сдачи – укажите год сдачи объекта или планируемый год, если объект еще строится.
- Квартал сдачи – выберите квартал сдачи объекта.
- Объект готов – отметьте этот пункт, если объект уже сдан в эксплуатацию.
2.4. Фотографии
Чтобы добавить изображения вашего объекта, нажмите на кнопку «Загрузить фотографии».
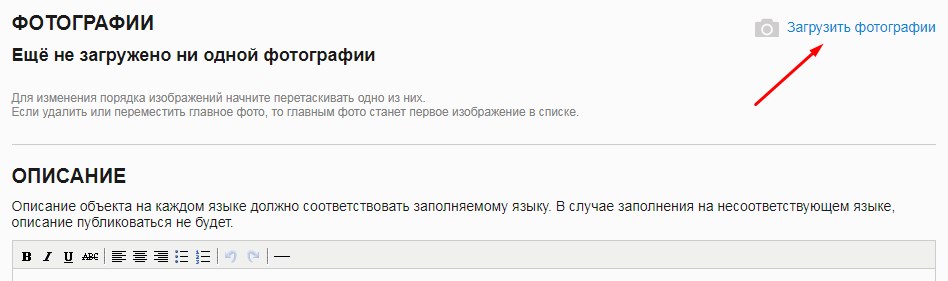
Вы можете изменить порядок фотографий, перетаскивая их, или удалить ненужные изображения.
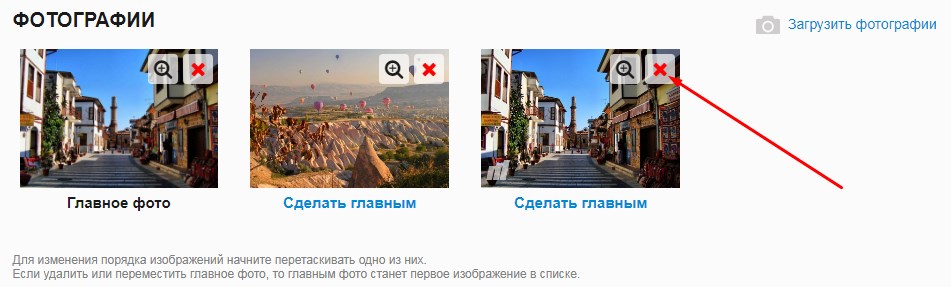
Важно!
- Максимальное количество загружаемых фотографий - 30.
- Допустимый размер фотографии - не более 5000х4000 px, вес - не более 5 мб.
2.5. Описание
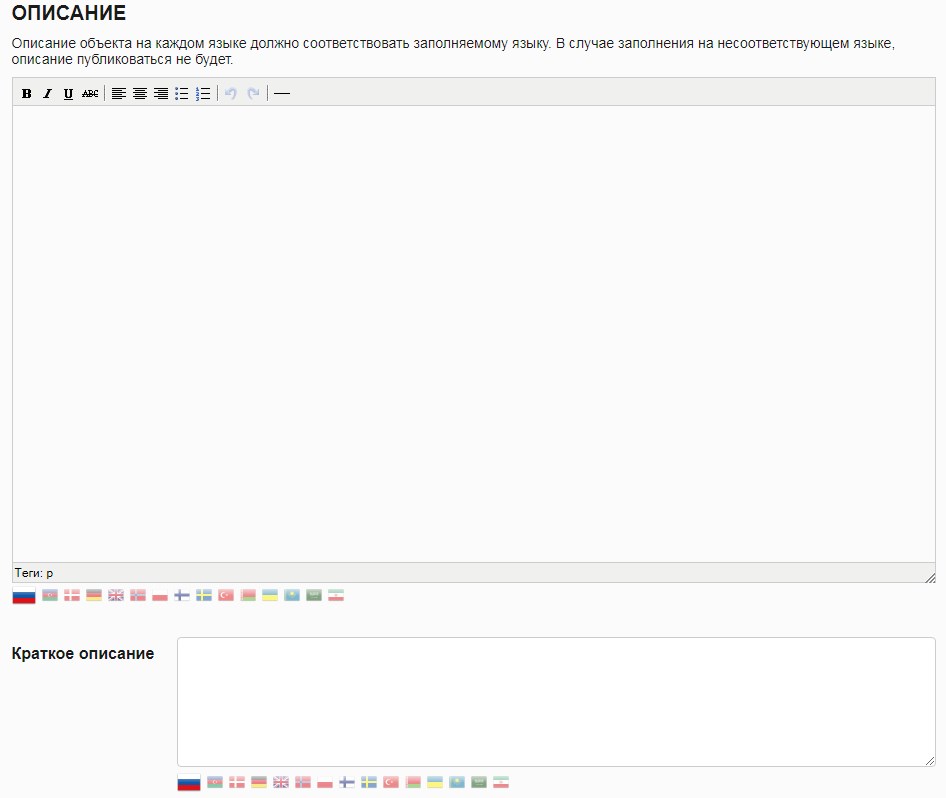
- Краткое описание – отображается на странице со списком объектов:
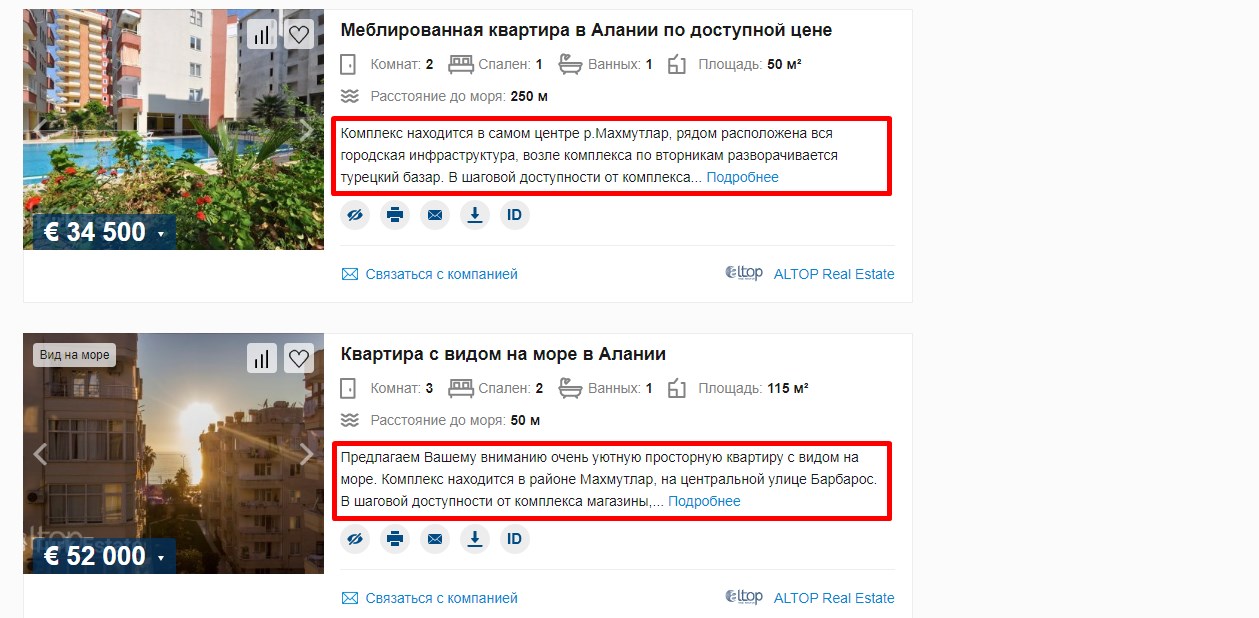
Если поле не заполнено, то для отображения в списке будет использована часть из основного описания. В этом поле вы можете указать краткое описание на разных языках, переключая вкладки с флажками.
- Описание – развернутая информация об объекте. Вы можете оформить текст, используя инструменты в верхней панели поля для ввода текста:
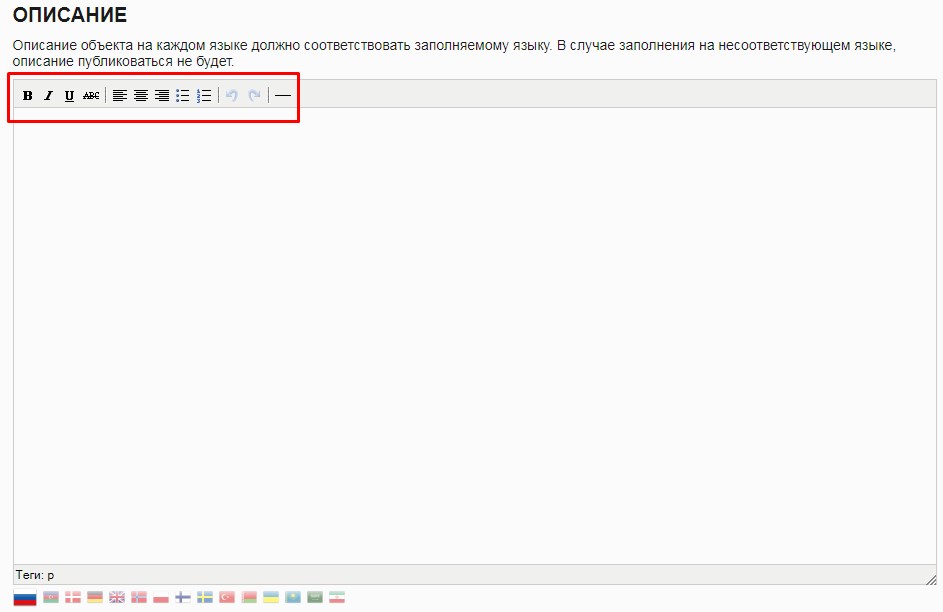
В этом поле вы можете указать описание на разных языках, переключая вкладки с флажками.
- Список меток - отображаются на фотографии объекта в разделе со списком объектов:
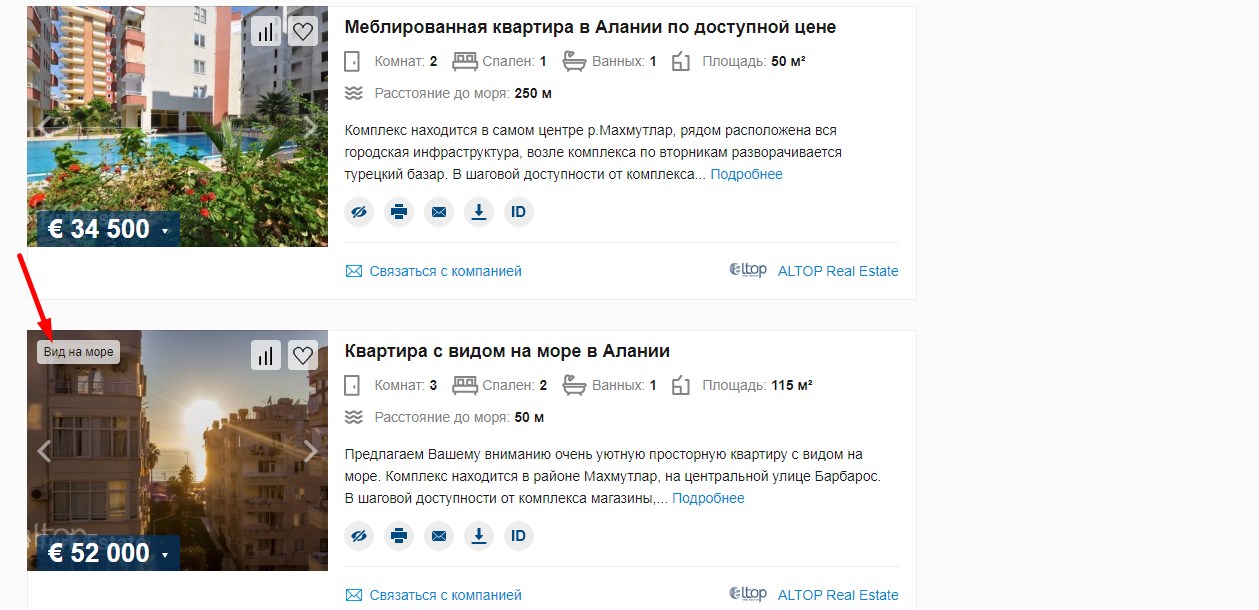
Каждую метку впишите с отдельной строки. В этом поле можно указать метки на разных языках, переключая вкладки с флажками.
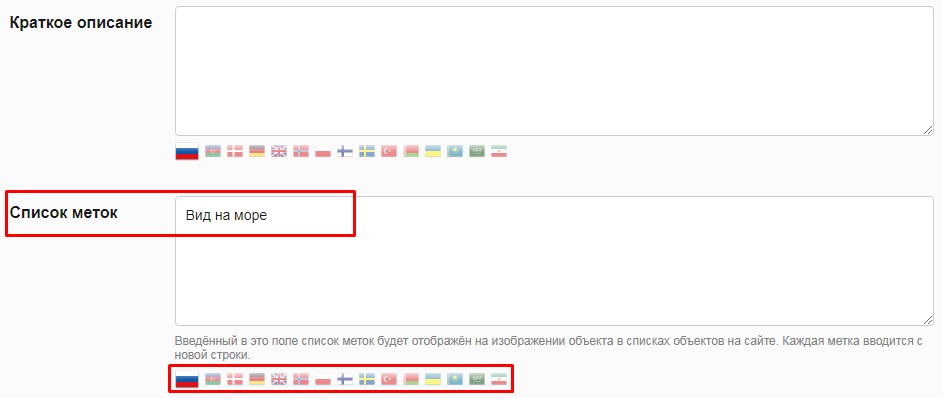
2.6. Характеристики
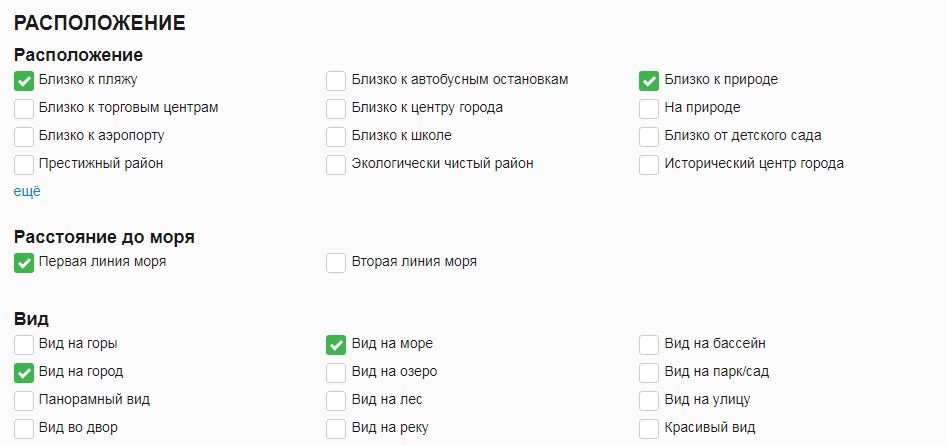
Выберите характеристики, которые описывают ваш объект.
Шаг 3. Сохранение объекта
Для сохранения внесенных изменений нажмите на кнопку «Сохранить» в правом нижнем углу.